Руководство По Подключению Usb На Передней Панели
- Руководство По Подключение Usb На Передней Панели К Материнской Плате Asus
- Руководство По Подключение Usb На Передней Панели К Материнской Плате Gigabyte
ЗЕВС Техподдержка. Установка материнской платы. РУКОВОДСТВО ПО ПОДКЛЮЧЕНИЮ МАТЕРИНСКОЙ ПЛАТЫ Детали, находящиеся внутри системного блока, являются технически сложными устройствами. Рекомендуем доверять их подключение только лицам и организациям, занимающимся такими работами по роду своей деятельности.
Системный блок содержит крайне чувствительные к статическому электричеству микросхемы. При работе соблюдайте следующие меры предосторожности: 1. Выключите компьютер и отключите шнур питания компьютера из розетки. Снимите статическое электричество с тела, дотронувшись обеими руками до неокрашенных металлических частей корпуса компьютера. Берите детали за края, не касаясь микросхем, деталей, выводов. Если данное руководство в чем-то противоречит инструкции, прилагаемой изготовителем, то следует руководствоваться инструкцией изготовителя! ПОРЯДОК ПОДКЛЮЧЕНИЯ.
Внимательно прочитайте руководство, прилагаемое к материнской плате. Положите плату на ровную поверхность (стол), подложив под неё антистатический пакет, а под пакет - что-нибудь мягкое (например, поролон, ткань и т.д.). Установите процессор и вентилятор процессора. Питание вентилятора подключите к разъему платы. Установите модули памяти. Закрепите стойки крепления материнской платы.
Стойки должны находится только под теми местами материнской платы, где в плате есть крепежные отверстия. Удалите (если она есть) заглушку под разъемы материнской платы с задней панели корпуса и установите панель, которая идет в комплекте с платой. Установите DVD привод, жесткий диск, при необхоимости - вентиляторы корпуса на передней и задней панели. Удалите лишние заглушки там, где разъемы видеокарты будут выходить на заднюю панель. Аккуратно установите плату в корпус и закрепите винтами с соответствующей резьбой. Не следует при этом прилагать больших усилий. Убедитесь, что установленная плата не касается дорожками, деталями или выводами металлических частей корпуса (кроме разъемов на задней панели).
Подключите разъемы от передней панели корпуса - включение, сброс, индикаторы питания и работы жесткого диска, передних разъемов USB, передних аудио разъемов для наушников и микрофона. Соедините шлейфами материнскую плату и DVD привод, жесткий диск. Подключите блок питания к материнской плате, DVD приводу, жесткому диску, видеокарте (если она имеет дополнительное питание). Убедитесь, что расположение проводов не мешает вращению вентиляторов. НАЗНАЧЕНИЕ ОСНОВНЫХ РАЗЪЕМОВ МАТЕРИНСКОЙ ПЛАТЫ Разъем вентилятора процессора. Обозначается на плате как CPU FAN. Кроме того, на плате могут быть аналогичные по форме разъемы для подключения дополнительных вентиляторов на заднюю и переднюю панель корпуса, обычно обозначенные как SYS FUN и POWER FUN (PWR FUN) Разъемы питания материнской платы (ATX POWER).
Подключаются к блоку питания. При подключении разъемов убедитесь, что защелки зафиксировалась. Разъем SATA (для подключения жестких дисков и DVD приводов с интерфейсом SATA). Разъем выполнен таким образом, что неправильно подключить шлейф невозможно. Некоторые кабели SATA имеют фиксатор (металлическая пластинка). Для отключения такого кабели от разъема SATA нужно одновременно нажимать на пластинку и вытаскивать кабель. Разъем IDE - 40 контактов (для подключения жестких дисков и DVD приводов с разъемом IDE).
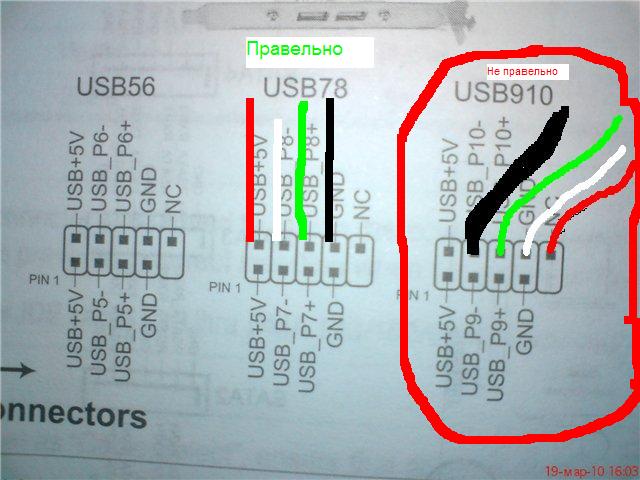
Подключение usb на передней панели. Подключение передней. Инструкция по подключению. Для подключения usb. Кнопок на передней панели.
Убедитесь, что выступ на подключаемом шлейфе совпадает с выемкой разъема, а красный провод IDE кабеля совпадает с контактом 1. Будьте аккуратны с кабелем IDE - он выполнен из одножильных проводов. После нескольких сильных перегибов провод внутри может обломиться. Разъемы индикаторов и кнопок передней панели (FRONT PANEL или FPANEL). Обычно представляет собой два ряда контактов (штырей), расположенных в нижнем правом углу материнской платы. В зависимости от типа материнской платы расположение может отличаться, поэтому ориентируйтесь на подписи рядом с контактами или на описание в руководстве на материнскую плату:. контакты для кнопки включения питания.
Могут обозначаться как PW, PWR, MBSW, MBPOW, POWER, PS. Полярность подключения значения не имеет. контакты для кнопки сброса. Могут обозначаться как RESET, RES, RESSW. Полярность подключения значения не имеет. контакты для подключения индикатора питания. Могут обозначаться как ROWERLED, PLED, PLED, PWRLED.
Полярность обозначается значком «+» рядом с одним из контактов или указана в руководстве на материнскую плату. Плюсовой провод разъема отмечен небольшим треугольником на боковой поверхности. контакты для подключения индикатора работы жесткого диска. Могут обозначаться как HDDLED, IDELED, HDD, HD. Полярность обозначается значком «+» рядом с одним из контактов или указана в руководстве на материнскую плату. контакты для подключения внутреннего динамика.
Могут обозначаться как SPEAKER, SPK. Полярность подключения значения не имеет. На некоторых материнских платах динамик впаян в плату, тогда контакты могут отсутствовать.
Разъем USB для подключения к передней панели корпуса или дополнительной планки на заднюю панель корпуса. К каждому разъему подключаются два порта USB. Назначение выводов: VCC (+5В), D+ (данные), D- (данные), GND (масса). Разъем для подключения передних аудио разъемов (наушники и микрофон). Обычно обозначен как FAUDIO.
Один отсутствующий контакт предназначен для того, чтобы разъем невозможно было подключить неправильно. НАСТРОЙКА BIOS.
После первого включение компьютера, как правило, требуется настроить BIOS. BIOS - это программа, встроенная в материнскую плату. Она определяет основные параметры компьютера. В BIOS могут задаваться время и дата, порядок загрузки компьютера, режимы работы устройств, находящихся на материнской плате или подключенных к ней, частоты функционирования процессора, памяти.
Неправильная установка того или иного параметра может приводить к сбоям в работе компьютера, а в некоторых случаях даже вывести некоторые его узлы из строя. Если вам неизвестно назначение того или иного параметра, не изменяйте его! Как войти в меню BIOS Включите питание компьютера. Нажмите и удерживайте кнопку Delete на клавиатуре. Для некоторых типов материнских плат следует использовать кнопки Tab или F1.
На экране должен появиться синий фон с различными пунктами BIOS. В зависимости от марки материнской платы количество и название пунктов может отличаться. Назначение клавиш: Клавиши курсора (со стрелочками) - перемещение по пунктам меню Enter - вход в пункты меню, подтверждение сделанных изменений ESC - выход из пунктов меню, отказ от сделанных изменений + или Page Up - увеличение значений параметра меню - или Page Down - уменьшение значений параметра меню F1 - вызов справки В некоторых версиях BIOS могут быть задействованы дополнительные клавиши для установок значений по умолчанию, сохранению сделанных изменений, выхода из BIOS и т.д. Подробнее о настройках BIOS, как правило, указано в руководстве на материнсую плату. Назначение основных пунктов меню BIOS Для правильной работы компьютера наиболее важны следующие разделы меню:.
Load Optimized Defaults - установка всех параметров в наиболее оптимальное для компьютера значение. Рекомендуем использовать при первом запуске или в случае, если вы не уверены в правильности сделанных изменений.
Advanced BIOS Features - в этом разделе нам важен параметр First Boot Device (или подраздел Boot Devise Priority). Путем изменений в этом разделе необходимо установить то устройство, с которого вначале будет производиться загрузка программ при включении компьютера. Если вы собираетесь использовать загрузочный CD-диск (например, для форматирования жесткого диска и установки Windows), то этот параметр надо изменить на “CD-ROM”.
Для обычной загрузки с жесткого диска надо установить “HDD”. Integrated Peripherals - установка режимов функционирования устройств, встроенных в системную плату. В данном разделе можно отключить встроенную звуковую плату, если вы собираетесь использовать отдельную. Можно отключить или изменить режим работы различных устройства и разъемов.
Save & Exit Setup - сохранить все сделанные изменения и выйти из BIOS. Exit Without Saving - не сохранять сделанные изменения и выйти из BIOS. Если параметр имеет несколько значений, одно из которых “Auto”, то устанавливайте этот режим. Тогда при включении компьютер будет устанавливать этот параметр автоматически.
Будьте осторожны с параметрами, имеющими числовые значения (значения частот, напряжений, тактов). По возможности оставляйте эти значения такими, какими они устанавливаются после команды Load Optimized Defaults.
Подключение передней панели компьютерного корпуса Подключение USB разъемов Во многих компьютерных корпусах на переднюю панель вынесены аудиоразъемы и порты USB. Чтобы иметь возможность пользоваться ими они должны быть подключены к материнской плате. Если Вы приобретаете готовый компьютер.
Должностная инструкция лаборанта молочно товарной фермы.doc. То это за Вас уже сделал сборщик. А если Вы собираете систему сами, то и подключать фронт-панель придется самим.

В этом кратком мануале мы расскажем, как это делается. В настоящее время материнские платы имеют четыре, шесть или восемь портов USB, но обычно только два или четыре из них распаяны непосредственно на панели ввода-вывода. Как правило, дополнительные два, а то и четыре порта USB доступны лишь в виде колодок на материнской плате. Одну из таких колодок Вы можете видеть на рисунке ниже.
А ниже показан кабель от передней панели, который нужно подключить к этой колодке. Для неподготовленного пользователя большой проблемой может стать то, что производители материнских плат делают колодки для USB без каких-либо единых норм. Поэтому первый пин колодки на плате одного производителя может означать совсем другой контакт, чем тот же пин №1 на материнской плате от другого производителя. Поэтому производители корпусов делают кабель USB для подключения передней панели в виде отдельных проводов к каждому контакту. Поскольку каждый порт USB использует четыре провода, у Вас от передней панели будет идти кабель из восьми проводов. В каждом кабеле для подключения одного порта USB должны присутствовать следующие контакты +5V (или VCC или Power), D +, D - и GND. Кроме этого на коннекторе можно прочитать информацию о том, к которому порту принадлежит провод (например, порт 1 (или A или X) и порт 2 (или B или Y)).
Для удобства сначала разделите провода по портам. У вас получится две группы для порта 1 и порта 2.
После этого подключите провода в соответствующим пинам на материнской плате. И здесь возникает еще одна проблем.
А как же узнать маркировку пинов на колодке USB. В подавляющем большинстве случаев такая информация не пишется на материнской плате. Здесь Вам нужно будет обратиться к руководству по использованию данной материнской платы. Там в соответствующем разделе Вы найдете распиновку портов USB. Пример того, что вы должны найти показан на рисунке ниже. Ну а дальше нужно аккуратно подключить каждый из проводов (+5V, D +, D - и GND) к соответствующих пинам, в соответствии со схемой в мануале.
В приведенном примере: 1 провод идет на +5V (пин 1), D- на пин 3, D + на пин 5 и GND на пин 7. Провода для второго порта подключаются аналогичным образом. Заметим, что значения контактов на Вашей материнской плате может отличаться от приведенных в данном примере. Поэтому при подключении портов, обратитесь к руководству на вашу материнскую плату. Обычно проводам одного порта соответствуют пины с четными номерами, а проводам другого порта нечетные. Подключение аудио разъемов Для подключения аудио разъемов от фронтальной панели идет группа из семи проводов (см. Каждый провод на конце имеет маленький черный коннектор, на котором мы можем прочитать функцию провода.
Среди них Вы найдете следующие провода: Mic In (или Mic Data), Ret L, Ret R, L Out (или Ear L), R Out (или Ear R) и two Gnd (или Ground). Если Вы посмотрите повнимательнее, то увидите что Ret L и L Out соединены друг с другом проводом. То же самое и с проводами Ret R и R Out. Если у Вашего корпуса есть еще разъем line in, то будет два других провода: Line In L и Line In R. Для подключения проводов Вы должны найти специальную колодку для их подключения на материнской плате (пример см.
Это место может быть подписано, как Audio, External Audio, Ext Audio, Front Audio, F Audio или что-то подобное. Колодка имеет 9-контактов и две установленные перемычки, которые замыкают некоторые из этих контактов. Местоположение данной колодки меняется в зависимости от модели материнской платы, и Вам нужно будет поискать это в руководстве к плате. В руководстве Вы найдете распиновку всех контактов данного порта. На колодке присутствуют девять пинов, но коннектор считается 10-контактным, потому что один из контактов был удален (пин 8). Перемычки установлены на 5 и 6, 9 и 10 контактах.
Так как 8-й контакт отсутствует, Вы легко разберетесь с нумерацией других контактов. По одной стороне идут четные контакты (2-10), а по второй нечетные (1 - 9). Удалите перемычки и соедините провода следующим образом: Mic In подключите к 1 контакту; Gnd к контактам 2 и 3; R Out к 5; Ret R к 6; L Out к 9 и Ret L к 10. Доброго дня всем.
Помогите, пожалуйста, в решении моей проблемки. Свой компьютер я собирала из комплектующих. Осталась одна нерешенная проблема - не могу разобраться, как подключить фронтальную аудиопанель к материнской плате: на картинке в руководстве одни обозначения, на разъемах - другие. Не могу самостоятельно найти соответствие. Буду очень благодарна за помощь! Картинки прилагаются, ну и на словах. Материнка ASUS M2N, Socket AM2, корпус Thelmaltake Matrix VX 430W.
Разъемы на материнке (согласно описания в руководстве): NC, Line outL, NC, NC, Line outR, NC, MIC2R, AGND, MIC@L. Обозначения разъемов на корпусе: MIC VCC, MIC IN, LINE L, EAR L, GND, LINE R, EAR R. Подключение фронтальной аудиопанели к материнке Фото материнки выложить можете желательно в хорошем качестве или хотя бы этого разъема еще можно попробовать перебором ставить все равно ничего не сгорит. Одни зацикливаются на задаче, другие же ищут решение, - как поступать решать вам. Вот фото части материнки с разъемами, зелененькие. Кажется, речь как раз о вашем разъеме. Там, правда, на испанском, у меня переводчик тупит, до конца не разобрал Дорогу осилит идущий В программе Realtek HD есть одна галочка которая отвечает за переднюю панель.
Эта программа должна быть у вас в трее либо в панели управления. Если ее нету то стоит переустановить драйвера на звуковую карту. Одни зацикливаются на задаче, другие же ищут решение, - как поступать решать вам. Melen75 писал(а): у меня основное воспроизведение идет через доп. Звуковую карту - может это быть причиной того, что подключенные через фронтальную панель устройства не работают? Естественно, если на дополнительной есть разъем для подключения передней панели, нужно подключать туда.
Руководство По Подключение Usb На Передней Панели К Материнской Плате Asus
Иначе это нудный процесс переключения программ с одной карты на другую. Если нет, то нужно для работы ушей и микрофона выбирать встроенный звук. Оградите своих детей от интернета! Интернет от них тупеет! DrWeb, халява на три месяца - перейти по ссылке Подключение фронтальной аудиопанели к материнке Как подключить переднюю панель? Сборка современного персонального компьютера в домашних условиях – это достаточно простой процесс, с которым может справиться каждый. Необходимо приобрести все компоненты устройства, такие, как материнская плата, жесткий диск и дисководы, процессор и оперативная память, а также блок питания и корпус.
Большинство новых корпусов настольных ПК имеют переднюю панель, оснащенную множеством интерфейсов для облегчения подключения периферийных устройств. Благодаря ей вам не придется залазить под стол или вытаскивать системный блок, чтобы вставить в него флешку, наушники или дополнительный микрофон.
Как подключить переднюю панель системного блока? Обычно передняя панель ПК оснащается:. Разъемами USB;. Аудио разъемами;. Выходом HDMI для подключения телевизора или дополнительного монитора;. Индикатором питания;. Индикатором нагрузки жесткого диска или системной шины;.
Образец на доверенность на получение груза. В таком случае необходимо составить несколько отдельных доверенностей, например, на транспортировку, на оформление соответствующей документации или на получение денежных средств. К таким полномочиям относят: • получение предназначенного к перевозке груза на складе отправителя; • доставка полученного груза до указанного получателем места; • получение от отправителя необходимой сопроводительной документации на перевозимый груз и последующая передача ее получателю; • оформление товаро-транспортной накладной; • получение от отправителя информации относительно принятого к перевозке груза; • получение денежных средств в качестве оплаты за предоставляемые им услуги. Нередко у получателя груза возникает необходимость разделить вышеуказанные полномочия между несколькими лицами. Кроме права на получение груза доверенность может наделять доверенное лицо иными полномочиями, связанными с транспортно-экспедиционным обслуживанием.
Кнопками перезагрузки и подачи питания. Кроме того, на переднюю панель могут выводится различные вспомогательные элементы, такие, как кнопка быстрого отключения звука или регулятор громкости. Процесс установки передней панели на корпус:. Установите блок с функциональными элементами на переднюю панель корпуса.
Для этого вставьте его в соответствующее отверстие на панели до щелчка (если корпус шел в разобранном состоянии). Свяжите провода, идущие от передней панели при помощи пластиковых жгутов;. Протяните весь жмут проводов через отверстие в нижней части корпуса (с передней стороны). Равномерно приложите панель к корпусу и прижмите ее до щелчка (некоторые панели необходимо прикручивать с помощью болтов). Теперь следует подключить все провода к компьютеру, это не займет много времени, но вам потребуется инструкция от материнской платы, на которой будет обозначена распиновка (предназначение контактов) разъемов. Обычно разъем для подключения данных контактов отмечается на самой материнской плате как F-Panel.
Основания контактов зачастую окрашиваются в цвет проводов, которые к ним подключаются. Подключение индикаторов и кнопок к передней панели ПК:. Найдите провод, на разъеме которого написано Power SW - он отвечает за кнопку включения. Его необходимо подключить к двум контактам ( PW+ и PW- ), расположенным в правой нижней части материнской платы (здесь находятся и все остальные разъемы для передней панели). Два отдельных провода Power LED + и Power LED - также подключаются в нижнем правом углу основной платы к специальным пинам (небольшим металлическим штырькам). Они отвечают за работу индикатора питания, который светится после нажатия кнопки питания.
Руководство По Подключение Usb На Передней Панели К Материнской Плате Gigabyte
Двухконтактный разъем HDD LED отвечает за подключение светового индикатора нагрузки на жесткий диск. Он соединяется с соответствующими контактами на плате.
Разъем RESET SW также подключается сразу к двум пинам. Он отвечает за кнопку быстрой перезагрузки. Далее можно перейти к подключению USB портов и аудиовыхода. Их контакты также можно найти в правом нижнем углу материнской платы, они обозначаются как F-USB1, F-USB2 и FP-AUDIO. Разъемы, которые подключаются к ним, имеют прямоугольную форму и оснащены соответствующими надписями. При их подключении не должно возникнуть проблем, так как они имеют уникальные размеры, не совпадающие с остальными интерфейсами. Подключение дополнительных элементов передней панели Кроме уже описанных компонентов к материнской плате можно подключить множество других различных устройств, которые интегрируются в переднюю панель.
Подключение сигнального динамика:. Установите динамик на переднюю панель;. Подключите двухконтактный разъем к выходу SPEAKER на материнской плате. Подключение дополнительного выхода HDMI:. Для начала необходимо проверить в инструкции, поддерживает ли ваша видеокарта HDMI;. Если видеокарта оснащена данным выходом, необходимо приобрести специальный кабель, он имеет длину около 40 сантиметров и 2 разъема: один - для вывода на переднюю панель, а второй – для подключения к видеокарте;. Теперь необходимо зафиксировать разъем на передней панели;.
После этого протяните кабель внутри корпуса и соедините его с видеокартой. Стоит отметить, что на переднюю панель также можно вывести разъем для подключения стандартных жестких дисков (SATA). Далее необходимо программно включить оснащение передней панели.
Чтобы пользоваться им в любое удобное время. Источники: http://elhow.ru/kompjutery/komplektujucshie/ustanovka-i-zamena-komplektujucshih/kak-podkljuchit-perednjuju-panel.