Режим Совместимости Программ Windows Отключить
- Отключить Режим Совместимости Программ Windows 10
- Как Отключить Режим Совместимости Программ Windows
- Отключить Режим Совместимости В Ie
- Режим Совместимости Ie11
Режим совместимости Windows 7 предназначен для установки и запуска приложений или драйверов, написанных для более ранних версий ОС, таких как Windows Vista, Windows XP и т.п. Рекомендуется сначала проверить обновление программы или драйвера на сайте производителя.
Режим совместимости в Windows 10. Как включить и отключить режим. Отключаем помощника по совместимости программ Windows. Совместимости программ.
Если версии для Windows 7 нет, можно попробовать установить и запустить в режиме совместимости программу (или драйвер) предназначенную для Windows Vista или Windows XP. Сразу оговорюсь, что программа, запущенная таким способом может работать некорректно или не работать совсем, но за неимением лучших вариантов, пробуем использовать этот. Не используйте режим совместимости для системных программ, таких как: антивирусы, утилиты для работы с дисками, твикеры, чистилки и т.д., это может привести к повреждению системы. Установка или запуск приложения с помощью средства устранения проблем с совместимостью программ Щелкните по ярлыку приложения или по установочному файлу (setup.exe, install.exe и т.п.) правой клавишей мыши и выберите ' Исправление неполадок совместимости': Выберите ' Диагностика программы': Поставьте нужные флажки и нажмите ' Далее': Все параметры аналогичны.
Выберите версию Windows, в которой программа работала: Нажмите ' Запуск программы' и убедитесь, что программа работает, затем ' Далее': Если приложение работает, выберите ' Да, сохранить эти параметры для программы'. Если ошибка осталась, нажмите ' Нет, попытаться использовать другие параметры'. Изменение параметров совместимости вручную Щелкните по ярлыку приложения или по установочному файлу (setup.exe, install.exe и т.п.) правой клавишей мыши и выберите ' Свойства': Перейдите на вкладку ' Совместимость'. Примечание: для файлов с расширением MSI доступен только запуск в режиме совместимости с предыдущей версией Windows. Запустить программу в режиме совместимости. Включите данный параметр, если известно, что программа предназначена для той или иной предыдущей версии Windows (или работала в ней): Установите параметры (если необходимо): Примечание: не работает для 64-битных приложений.
Параметр Описание Использовать 256 цветов Ограничение набора цветов в программе. Некоторые старые программы используют ограниченный набор цветов.
Использовать разрешение экрана 640 × 480 Запуск программы в уменьшенном окне. Включите этот параметр, если графический интерфейс пользователя имеет неровный контур или воспроизводится неверно. Отключить визуальное оформление Отключение тем оформления в программе. Включите этот параметр при наличии проблем с меню или кнопками в строке заголовка программы.
Отключить композицию рабочего стола Отключение прозрачности и других дополнительных возможностей экрана. Включите этот параметр, если окна перемещаются беспорядочно или имеются другие неполадки изображения. Отключить масштабирование изображения при высоком разрешении экрана Отключение автоматического изменения размера программ при использовании крупного шрифта. Включите этот параметр, если крупные шрифты нарушают внешний вид программы.
Выполнить эту программу от имени администратора. Для правильной работы некоторых программ необходимы права администратора. Данный параметр доступен только при входе в систему с учетной записью администратора. Изменить параметры для всех пользователей.
Выбор параметров, которые будут применены для всех пользователей данного компьютера. В данной статье я рассказал, как с помощью режима совместимости Windows 7 установить приложение или драйвер, написанные для более ранних версий ОС.
Режим совместимости не является панацеей. Для поиска других решений приглашаю Вас посетить наш форум, мы всегда рады видеть Вас.
Дополнительные сведения: Статья опубликована в рамках конкурса. Оригинальный стиль автора сохранен. Способ хороший и описание годное, с картинками, спору нет, но лично меня он не всегда выручал. Хотел давеча запустить игру Фараон, не получается, с Завоеванием Америки такая же ситуация, а совместимость не помогает. С The Elder Scrolls 3 тоже чудеса. Не все программы нормально работают в режиме совместимости, увы.
Что же делать? Я давно имею дело с программами-эмуляторами Android, на мощном компьютере работает не просто замечательно, а даже лучше чем на телефоне, ничего не тормозит, графика хорошая, управление удобное. И подумалось, чем Windows XP хуже? Однако мечты разбились о скалы суровой реальности. Большинство программ для создания полноценных виртуальных машин не поддерживают 3D графику от слова совсем, даже Windows XP Mode.
Зря только платил Microsoft за профессиональную версию Windows 7, оказывается. Не буду говорить, что выбор не богат, по сути состоит из двух решений, потому что в других 3D нет совсем - Oracle VirtualBox и VMware Workstation Player, оба кстати бесплатные. К сожалению в первом 3D жутко сырое, а ведь более 5 лет уже готовят, а статус 'экспериментальное' полностью говорит сам за себя; во втором всё лучше намного, видно не балду пинали, работать можно, по возможностям примерно как встроенная в процессор видеокарта. Надо оговориться, что в первом случае вы теряете 95-75%, а во втором 50-75% от исходной мощности, хотя нам, к счастью, много не надо. Скачиваете VMware Workstation Player с официального сайта, устанавливаете внутрь Windows XP или берёте готовую, не забудьте базовые драйвера и библиотеки, далее обязательно добавляете nGlide для улучшения графики множества старых игр (поддержка технологии 3dfx VooDoo), работаете.
Практически 100% совместимость со всеми гарантированна!
Режим совместимости Windows 7 и Windows 8.1 В этом материале подробно расскажу о том, как запустить программу или игру в режиме совместимости с предыдущей версией ОС в Windows 7 и Windows 8.1, что такое режим совместимости и в каких случаях его использование с большой вероятностью может вам решить те или иные проблемы. Начну с последнего пункта и приведу пример, с которым мне приходилось сталкиваться очень часто — после установки Windows 8 на компьютер не удавалась установка драйверов и программ, появлялось сообщение о том, что текущая версия операционной системы не поддерживается или у этой программы есть проблемы совместимости. Самое простое и обычно работающее решение — запустить установку в режиме совместимости с Windows 7, в этом случае почти всегда все проходит успешно, ведь эти две версии ОС почти одинаковы, просто встроенный в установщик алгоритм проверки «не знает» о существовании восьмерки, так как был выпущен ранее, вот и сообщает о несовместимости. Иначе говоря, режим совместимости Windows позволяет запускать программы, имеющие проблемы запуска в той версии операционной системы, которая установлена на данный момент, таким образом, чтобы они «считали», что запускаются в одной из предыдущих версий. Внимание: не следует использовать режим совместимости с антивирусами, программами для проверки и исправления системных файлов, дисковыми утилитами, поскольку это может привести к нежелательным последствиям. Также рекомендую посмотреть, а нет ли на официальном сайте разработчика нужной вам программы в совместимой версии.
Как запустить программу в режиме совместимости Прежде всего покажу, как запустить программу в режиме совместимости в Windows 7 и 8 (или 8.1) вручную. Делается это очень просто:. Кликните правой кнопкой мыши по исполняемому файлу программы (exe, msi и т.д.), выберите в контекстном меню пункт «Свойства». Откройте вкладку «Совместимость», отметьте пункт «Запустить программу в режиме совместимости», а в списке выберите версию Windows, совместимость с которой требуется обеспечить. Также вы можете установить запуск программы от имени Администратора, ограничить разрешение и количество используемых цветов (может быть нужным для старых 16-разрядных программ). Нажмите кнопку «Ок», чтобы применить режим совместимости для текущего пользователя или «Изменить параметры для всех пользователей», чтобы они были применены для всех пользователей компьютера.
После этого можно снова попробовать запустить программу, в этот раз она будет запущена в режиме совместимости с выбранной вами версией Windows. В зависимости от того, в какой версии вы проделываете описанные выше действия, список доступных систем будет отличаться. Кроме этого, некоторые из пунктов могут быть недоступны (в частности, если вы хотите запустить 64-битную программу в режиме совместимости). Автоматическое применение параметров совместимости к программе В Windows имеется встроенный помощник по совместимости программ, который способен попробовать определить, в каком именно режиме требуется выполнить программу, чтобы она заработала нужным образом. Для его использования, кликните правой кнопкой мыши по исполняемому файлу и выберите пункт меню «Исправление проблем с совместимостью». Появится окно «Исправление проблем», а после этого два варианта выбора:.
Использовать рекомендованные параметры (запуск с рекомендуемыми параметрами совместимости). При выборе данного пункта вы увидите окно с параметрами, которые будут применены (они определяются автоматически). Нажмите кнопку «Проверить программу» для ее запуска. В случае удачи, после того как вы закроете программу, вам будет предложено сохранить сделанные настройки режима совместимости.
Диагностика программы — для выбора параметров совместимости в зависимости от проблем, возникающих с программой (вы сами сможете указать, какие есть проблемы). Культура. Во многих случаях, автоматический выбор и запуск программы в режиме совместимости с помощью помощника оказывается вполне работоспособным. Установка режима совместимости программы в редакторе реестра И, наконец, существует способ включить режим совместимости для той или иной программы, используя редактор реестра. Не думаю, что это действительно кому-то пригодится (во всяком случае, из моих читателей), но возможность присутствует. Итак, вот необходимый порядок действий: Автор рекомендует прочесть:.
Нажмите клавиши Win+R на клавиатуре, введите regedit и нажмите Enter. В открывшемся редакторе реестра откройте ветвь HKEYCURRENTUSER Software Microsoft Windows NT CurrentVersion AppCompatFlags Layers. Кликните правой кнопкой мыши в свободном месте справа, выберите «Создать» — «Строковый параметр». Введите полный путь к программе в качестве имени параметра. Кликните по нему правой кнопкой мыши и нажмите «Изменить».
В поле «Значение» введите только одно из значений совместимости (будут перечислены ниже). Добавив через пробел значение RUNASADMIN вы также включите запуск программы от имени администратора. Проделайте то же самое для этой программы в HKEYLOCALMACHINE Software Microsoft Windows NT CurrentVersion AppCompatFlags Layers Пример использования вы можете видеть на скриншоте выше — программа setup.exe будет запущена от Администратора в режиме совместимости с Vista SP2. Доступные значения для Windows 7 (слева — версия Windows в режиме совместимости с которой будет запущена программа, справа — значение данных для редактора реестра):.
Windows 95 — WIN95. Windows 98 и ME — WIN98. Windows NT 4.0 — NT4SP5. Windows 2000 — WIN2000. Windows XP SP2 — WINXPSP2. Windows XP SP3 — WINXPSP3.
Отключить Режим Совместимости Программ Windows 10
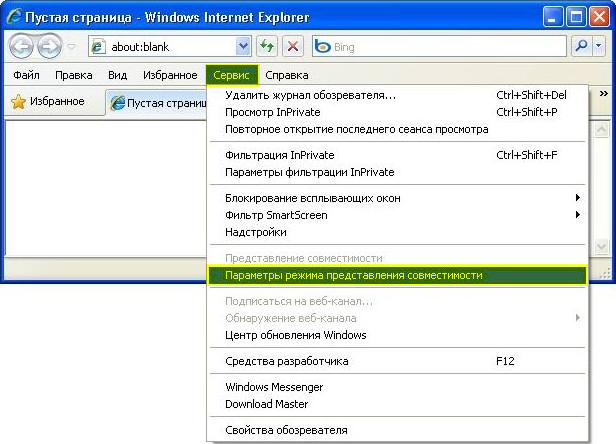
Windows Vista — VISTARTM (VISTASP1 и VISTASP2 — для соответствующих Service Pack). Windows 7 — WIN7RTM После внесенных изменений, закройте редактор реестра и перезагрузите компьютер (желательно). В следующий раз запуск программы произойдет с выбранными параметрами. Возможно, запуск программ в режиме совместимости поможет вам исправить возникшие ошибки. Во всяком случае, большинство из тех, что были созданы для Windows Vista и Windows 7 должны работать в Windows 8 и 8.1, а программы, написанные для XP с большой вероятностью, удастся запустить в семерке (ну или использовать XP Mode). А вдруг и это будет интересно: Как отключить режим совместимости в windows 10 и как запустить программу в этом режиме Каждый раз, когда вы запускаете какое либо приложение, в операционной системе по умолчанию запускается помощник совместимости.
Эта служба отслеживает запущенную программу и пытается определить наличие ранее известных проблем по совместимости с установленной операционной системой. Так же режим совместимости предназначен для установки и запуска программ, которые были написаны для более ранних версий операционных систем. По соображениям разработчиков это может помочь избежать множества проблем.
Рассчитан режим совместимости в основном для новичков. Если вам по какой то причине надоели выскакивающие окна с предложением запустить данное приложение с особыми параметрами, в статье рассказано как отключить режим совместимости в windows 10.
Обращаю внимание, что все действия рассчитаны на опытных пользователей или же администраторов. Описание для чего необходима данная служба от Microsoft: #171;Обеспечивает поддержку помощника по совместимости программ. Он следит за программами, устанавливаемыми и запускаемыми пользователем, и обнаруживает известные проблемы, связанные с совместимостью. Если остановить данную службу, то помощник по совместимости программ будет работать неправильно.#187; Возможно интересно будет почитать статьи по теме: Отключаем помощника совместимости Шаг 1: Нажмите сочетание клавиш #171;Win+R#187; и в поле Открыть: введите services.msc и нажмите #171;Ок#187. Шаг 2: Командой services.msc вы запускаете окно управления службами. Пролистайте вниз список и найдите в списке #171;Служба помощника по совместимости программ#187.
Нажмите правой кнопкой мыши на данной службе и в контекстном списке выберите #171;Остановить#187. Данная операция позволяет остановить службу до следующей перезагрузки Windows.
Как Отключить Режим Совместимости Программ Windows
Нажмите #171;Остановить#187; чтобы на время отключить режим совместимости Шаг 3: На некоторое время запустится окно с уведомлением о попытке остановить данную службу. Если все прошло нормально, напротив названия службы пропадет надпись #171;Выполняется#187.
Это значит что она остановлена. Шаг 4: Чтобы не ждать перезагрузки вы можете вручную запустить помощника по совместимости программ. В том же окне нажмите на службе правой кнопкой мыши и выберите в списке #171;Запустить#187.
Точно так же как и в предыдущем случае на некоторое время должно появиться окно запуска и если все нормально, напротив названия появиться надпись #171;Выполняется#187. Чтобы запустить службу совместимости нажмите на #171;Запустить#187; Шаг 5: Если вы хотите полностью отключить режим совместимости программ windows 10, необходимо запустить свойства. Для этого нажмите либо два раза левой кнопкой мыши, либо по нажатию правой кнопки мыши выберите в списке пункт #171;Свойства#187.
Во вкладке #171;Общие#187; выберите тип запуска #171;Отключена#187; и нажмите #171;Ок#187. Это полностью отключит службу совместимости и даже после перезагрузки она не запустится. Чтобы заново включить ее, проделайте те же самые действия и в тип запуска выберите #171;Автоматически#187. Свойства службы совместимости #8212; полное отключение совместимости Запускаем программу в режиме совместимости вручную Шаг 1: Если программа, которую вы запускаете не работает так как надо, можно попытаться указать в параметрах совместимости тот режим, с которым по вашему мнению должна работать программа или приложение. Для этого на программе или на ярлыке нажмите правой кнопкой мыши и выберите #171;Свойства#187. Шаг 2: Перейдите во вкладку #171;Совместимость#187; и в поле #171;Режим совместимости#187; в выпадающем списке параметров укажите тип операционной системы. Чтобы список был доступен, поставьте галочку #171;Запустить программу в режиме совместимости с:#187.
Запуск режима совместимости вручную Шаг 3: Дополнительно в данной вкладке можно указать параметры для запуска. Основное #8212; это возможность один раз указать программе запускаться от имени администратора. Удобно, если при обычном запуске не работают какие либо функции. Автоматическое определение параметров совместимости программы Шаг 1: Если ручной способ указания совместимости не работает или вы не знаете какой тип указать, в Windows есть встроенная утилита определения режима в автоматическом режиме.
Чтобы утилита определила режим, необходимо запустить программу на выполнение с этой утилитой. Для этого нажмите правой кнопкой мыши на приложении или ярлыке и в списке выберите #171;Исправление проблем с совместимостью#187.
Шаг 2: Утилита запустит приложение и попробует определить проблемы с запуском. Шаг 3: Выберите режим диагностики #171;Использовать рекомендуемые параметры#187. Шаг 4: В окне вы увидите автоматически заданные параметры для запуска. Прежде чем продолжить, запустите программу и проверьте работоспособность нажав на кнопку #171;Проверить программу#8230;#187. Приложение запустится.
После проверки работоспособности нажмите кнопку #171;Далее#187. Шаг 5: Если приложение работает нормально и проблема не возникает снова, нажмите на кнопку #171;Да, сохранить эти параметры для программы#187.
Утилита применит их для запуска в данном режиме для последующих запусков. Любые вопросы по проблеме или пожелания можете написать внизу статьи. Поделиться Как отключить режим совместимости в windows 10 и как запустить программу в этом режиме Как отключить режим совместимость программ в windows 10 -10-30 автор: Френк Режим совместимости в ноутбуке / компьютере на windows 10 решает проблемы с запуском приложений или драйверов. Его вы этой функцией не пользуетесь, то ее можно отключить. Так вы немного увеличите производительность своего ПК. Есть несколько вариантов отключить режим совместимость программ в windows 10: через групповую политику, локальные службы и администрирование.
Отключить Режим Совместимости В Ie
Эти настройки следует отключить также тем, у кого они вызывают сбой работоспособности, раздражает постоянно всплывающее окно или вообще мешает правильной установке программ. Как выключить режим совместимости в windows 10 через сервис служб Чтобы применить вариант прямого отключения вызываем команду выполнить, водим слово services.msc и жмем окей. Там находим строку служба помощника по совместимости, кликаем по ней правой мышью, выбираем строку «свойства» и отключить. В заключение применить и окей. Способ простой, быстрый, надежный, только со всеми службами так поступить не получится – система не позволит.
Отключение режима совместимости программ в windows 10 через групповую политику Чтобы вызвать групповую политику в «команде выполнить» (можно в командной строке или поиске) водим уже другое слово #8212; gpedit.msc. Без точки в конце. В появившемся окне идем по дороге: Административные шаблоны = Компоненты Windows = «Совместимость приложений».
Теперь кликаем по строке отключение помощника по совместимости программ, после чего ставим «черную метку» напротив слова отключить и подтверждаем свои действия. Отключить в windows 10 помощник совместимости через администрирование Чтобы отключить параметры этим вариантом открываем конфигурацию системы и в соответствующем месте снимаем птичку – больше эта служба при загрузке запускаться не будет. Вот и все – все три способа полностью работоспособны – минута времени и служба отключена. Я, правда ее всегда оставляю – мне приходится пользоваться программами, которых пока сугубо для windows 10 нет. Можно конечно все это проделывать в ручном режиме, хотя и так приходится делать правки.
Режим Совместимости Ie11
Сам этот помощник, не всегда правильно выбирает соответствующий режим. ОЦЕНИТЕ ПОЛЬЗУ! ПОНРАВИЛОСЬ – ПОДЕЛИТЕСЬ! НЕТ – КРИТИКУЙТЕ!. 5. 4.
3. 2. 1. (4 голоса, в среднем: 3.3 из 5. Оцените - это быстро, всего один клик и ваше мнение учтено) Источники: http://vsesam.org/kak-otklyuchit-rezhim-sovmestimost-programm-v-windows-10/.